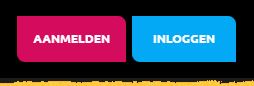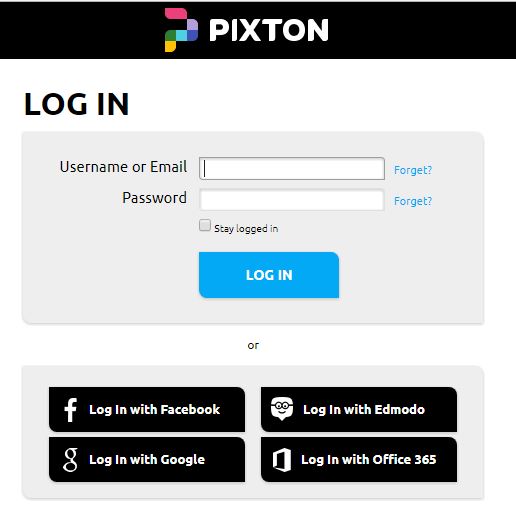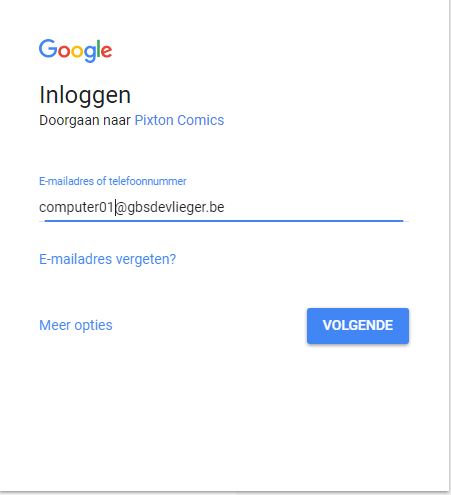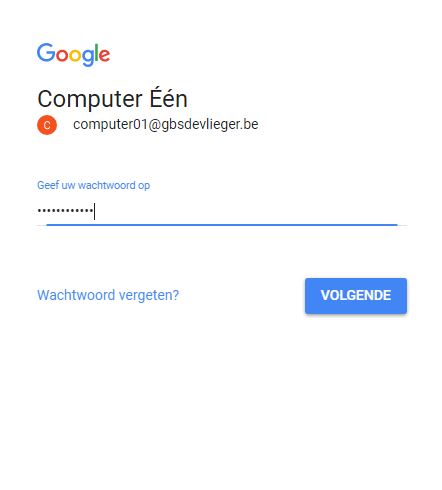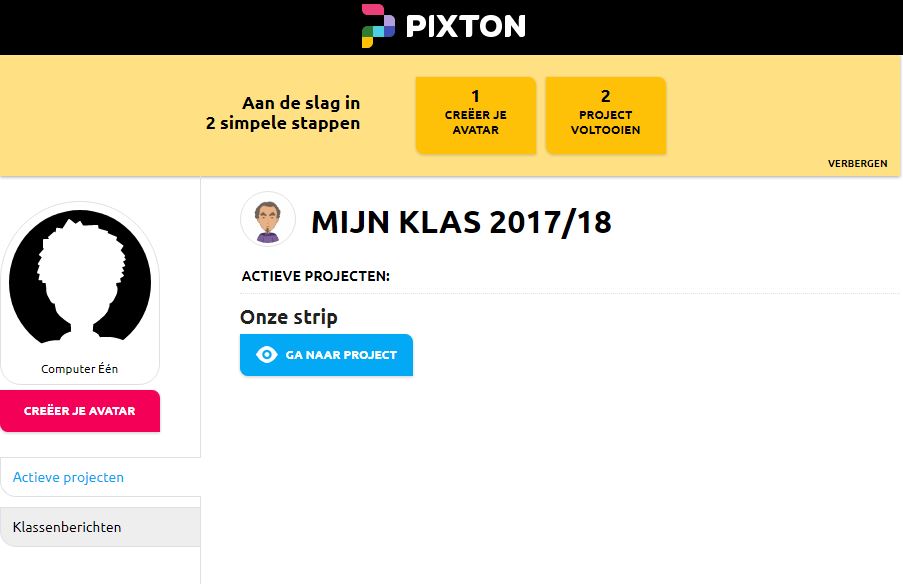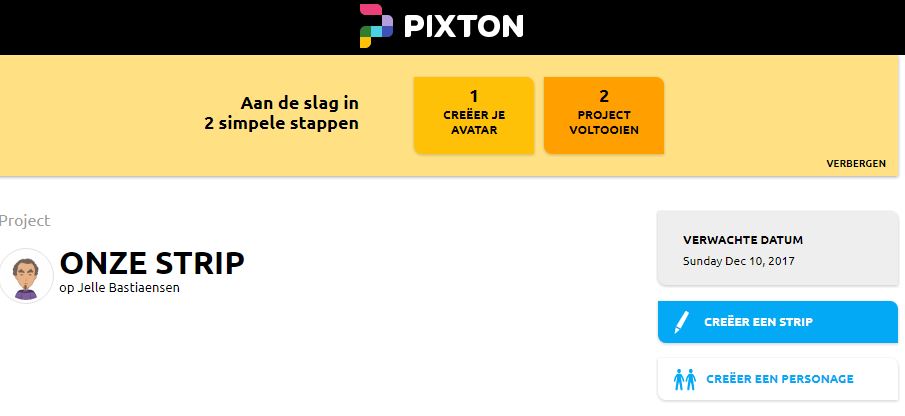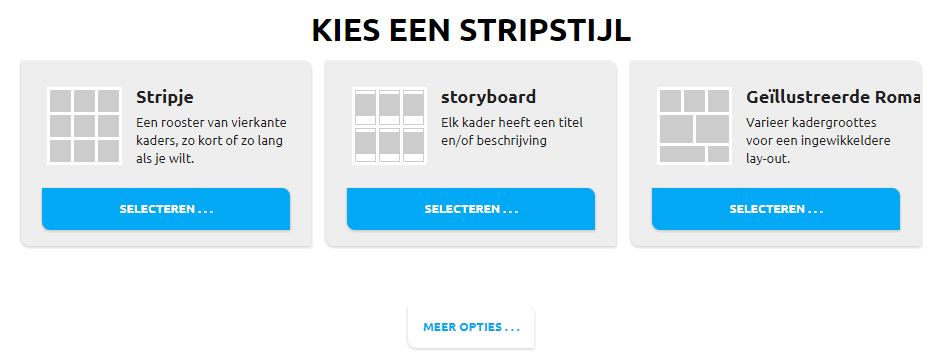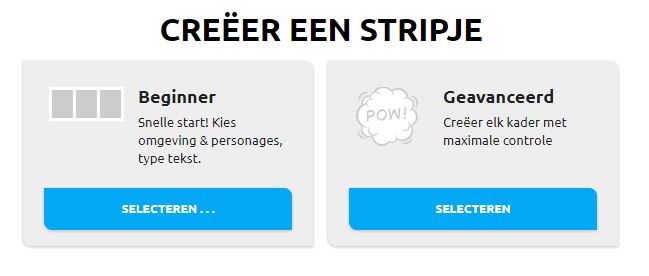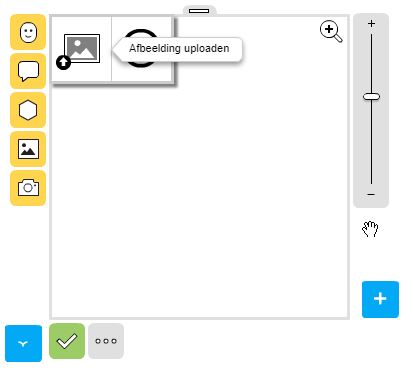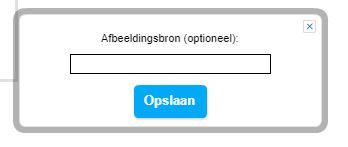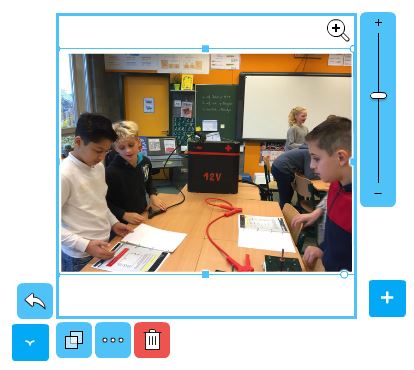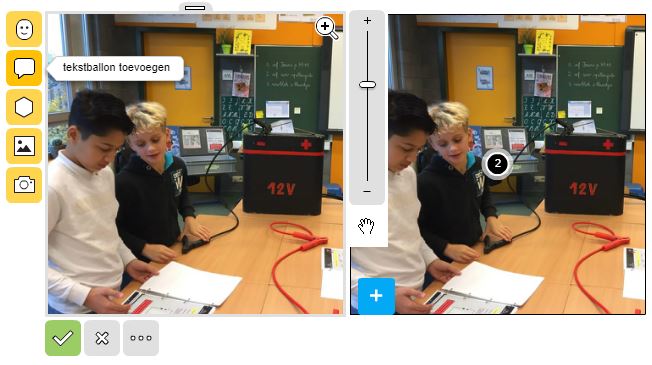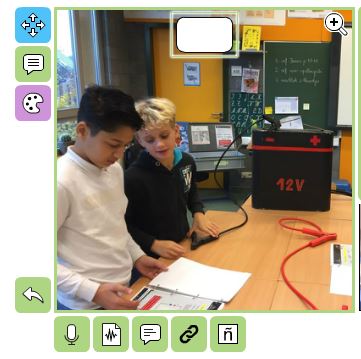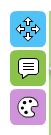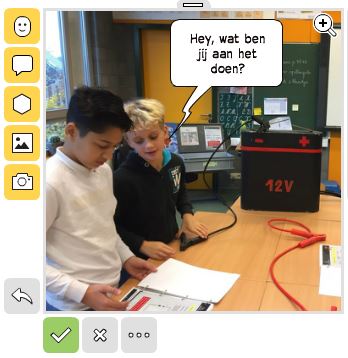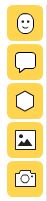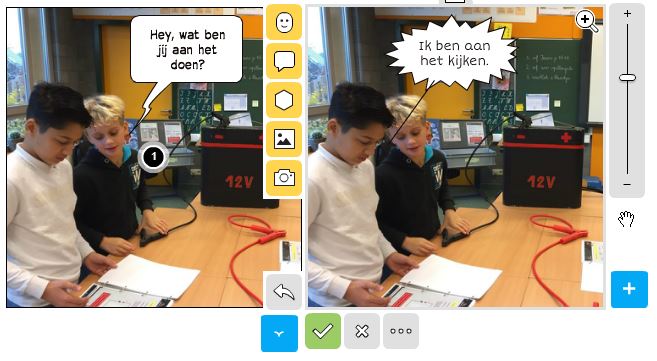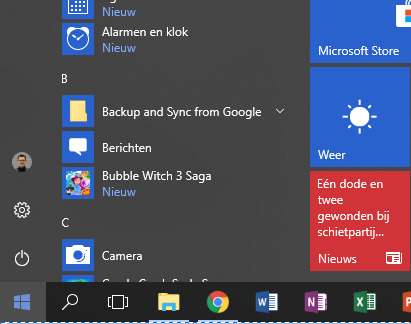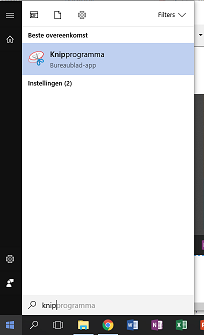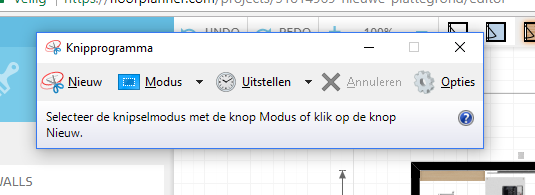Onze lessen
Klasmenu
Lagere school
Les 02) Een digitale strip maken.
LeerlinginfoAlgemene uitleg
Jullie gaan zelf een stripverhaal maken en jullie doen dit aan de hand van foto's die jullie zelf gaan trekken. Deze foto's gana jullie uploaden naar pixton en dat is een website waar je tekstballonen en andere extra's kan toevoegen aan jullie foto's om met jullie foto's het stripverhaal af te werken.
Stappenplan
- Stap 1: Inloggen op Pixton
- Stap 2: Een project openen
- Stap 3: Een nieuwe strip starten
- Stap 4: Een achtergrond uploaden
- Stap 5: Een tekstballon invoegen
- Stap 6: Extra's toevoegen
- Stap 7: Je stripverhaal verder afwerken
- Stap 8: Je strip opslaan
- Stap 9: Je strip kopiëren en opslaan als afbeelding
Stap 1: Inloggen op Pixton
Surf naar www.pixton.com
Klik vervolgens op inloggen als je met jouw of met de schoolaccount wil inloggen.
Klik op aanmelden om eventueel zelf een account te maken.
Kies hier om in te loggen met een Google account
Geef het computer e-mailadres op dat jij gaat gebruiken
Geef daarna het wachtwoord op dat bij het adres hoort.
Stap 2: Een project openen
Als je ingelogd bent met een schoolaccount of met een andere account die gelinkt is met onze school, dan kom je op onze schoolpagina terecht.
Kies hier bij de actieve projecten voor het project dat jij moet maken.
Stap 3: Een nieuwe strip starten
Eenmaal je in het project zit, kan je op de knop "creëer een strip" klikken om te starten.
Kies in de eerste fase voor je lay-out
Kies vervolgens voor een stap voor stap opbouw (beginner) of voor eigen creatie (geavanceerd).
Voor deze les, kies je best voor GEAVANCEERD
Stap 4: Een foto uploaden als achtergrond
Als je de stripeditor open hebt staan, kan je met de knop "afbeedling toevoegen" een zelfgenomen foto toevoegen.
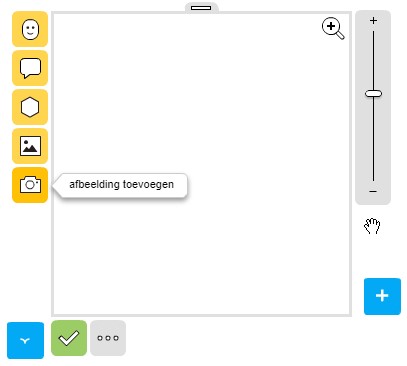
Vervolgens klik je op de knop "Afbeelding uploaden".
Je kan ook op de CC klikken om een foto te kiezen uit een boel auteursvrij materiaal.
Kies nu een foto op je computer die je wil toevoegen.
Vervolgens geef je indien nodig ook de bron op van je foto. Want zoals jullie weten, mag je niet zomaar foto's downloaden en gebruiken zonder de bronvermelding.
Eenmaal de foto toegevoegd is, ga je met de schuifbalk te foto schalen (vergroten/verkleinen/verschuiven) tot hij perfect in het kader past.
Past hij niet zoals jullie willen? Neem dan een nieuwe foto en zorg er voor dat je iets korter bij elkaar gaat staan of trek de foto van iets verder.
Als de foto geschaald is kan je klikken op het knopje linksonder "kader invoegen".
Stap 5: Een tekstballon toevoegen
Selecteer de foto waar je een tekstballon bij wil toevoegen en klik in het menu op "tekstballon toevoegen".
Er zal nu een leeg tekstballon komen dat jij vorm moet gaan geven.
Als je het tekstballon selecteerd, zal het menu zich aanpassen met de nodige knoppen.
De bovenste geeft alle opties voor de vormgeving.
De middelste geeft alle opties voor de teskst in de ballon.
De onderste geeft alle opties voor de kleuren van je tekst en je tekstballon.
Als je de bovenste neemt kan je volgende items kiezen.
Je kan de vorm van je tekstballon aanpassen.
Je kan ook een vorm van verwijzingspijl kiezen om aan je tekstballon te hangen.
Tevens kan je ook het tekstballon verwijderen door op de vuilbak te klikken.
Geef je tekst in en kies hoe alles er wil uitzien en je krijgt iets zoals dit.
Stap 6: Extra's toevoegen
Je kan naast je foto's en tekstballonen ook nog allerlei extra's toevoegen of met andere materialen werken om een strip te maken.
Het gezichtje is het menu om stripfiguren mee aan te maken en toe te voegen.
Het tekstballonnetje is er om de tekstballonnen aan te maken.
De zeshoek is het menu om objecten toe te voegen aan je strip.
De foto is om fotomateriaal toe te voegen.
De camera is om achtergronden toe te voegen.
Stap 7: Je strip verder afwerken
Selecteer nu het volgende kader en voeg de volgende foto toe. Vervolgens voeg je ook de nodige tekstballonnen toe.
Klik aan de rechterkan op de + om een volgend kader toe te voegen.
Stap 8: Je strip opslaan
Wil je nog verderwerken op een andere keer of je werk preventief opslaan? Klik dan op "opslaan voor later".
Is alles af en wil je er niets meer aan veranderen? Klik dan op "opslaan en verzenden".
Stap 9: Je strip kopiëren en opslaan als een afbeelding
Open op je computer het programma "knipprogramma"
Klik op je startmenu.
Terwijl je startmenu openstaat typ je op je toetsenbord: knip en je computer zal "knipprogramma" vinden.
Je knipprogramma ziet er zo uit
Klik op nieuw en selecteer op je scherm wat je uit je scherm wil uitknippen.
Als het uitgeknipt is klik je op opslaan, Sla dan je strip als afbeedling op in je map of je e-mailt de foto naar de leerkracht.