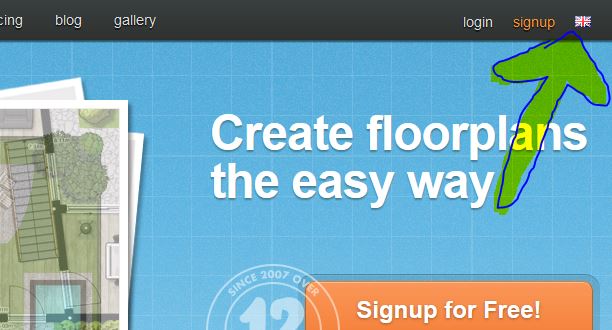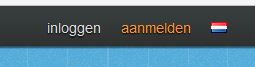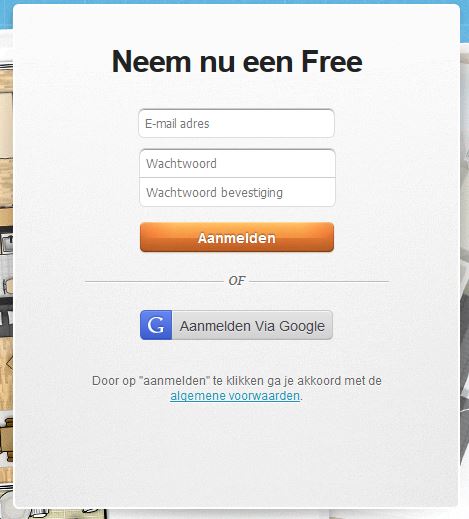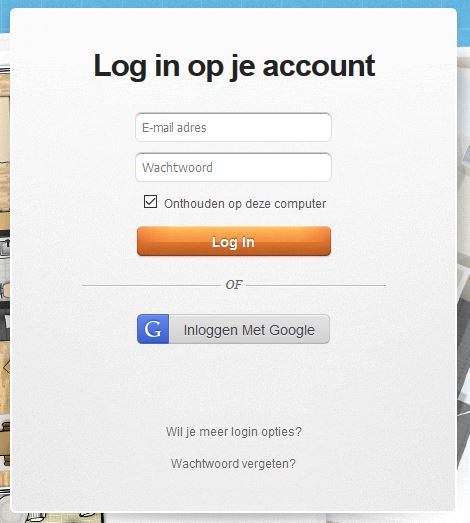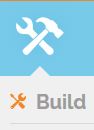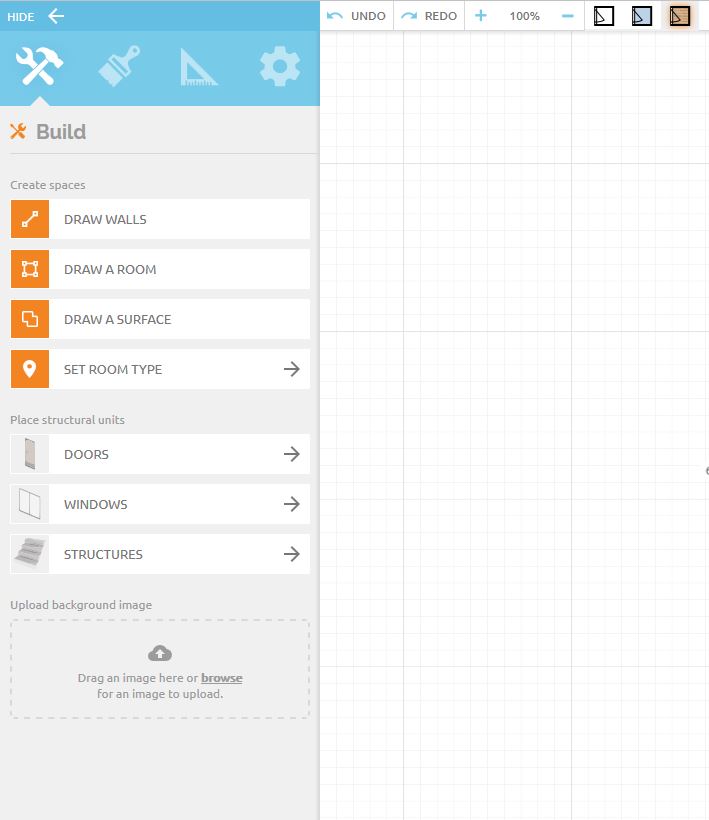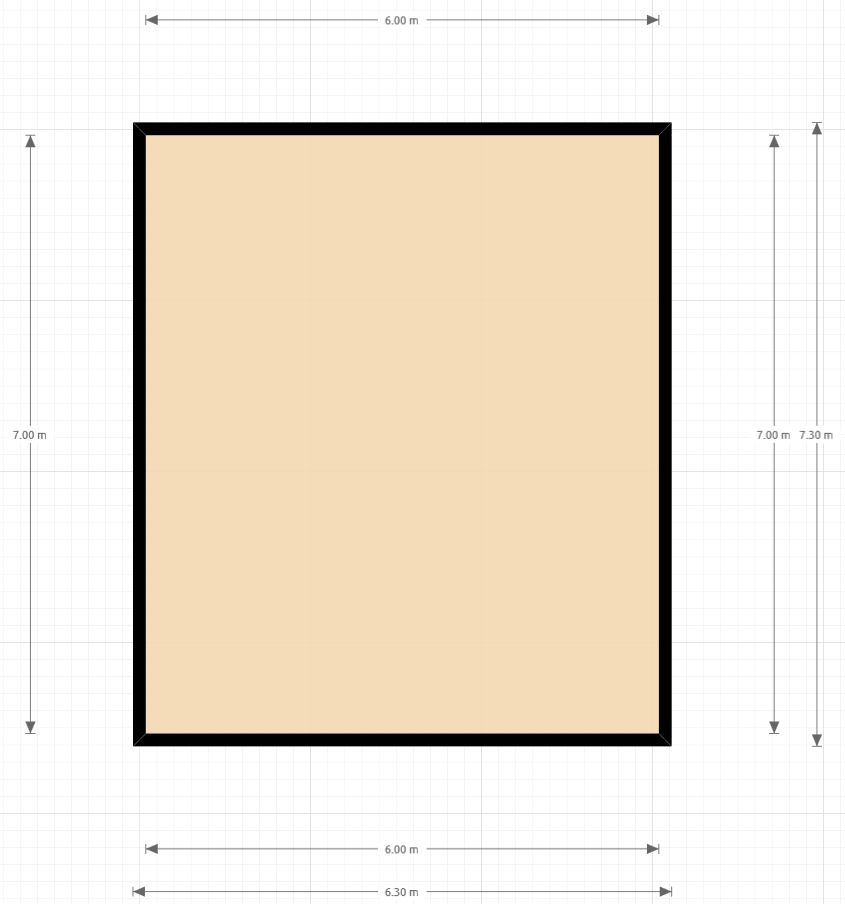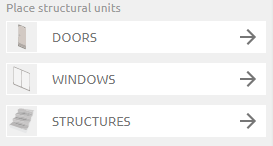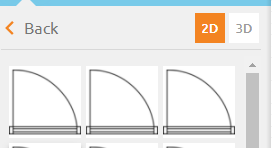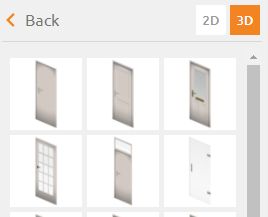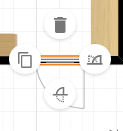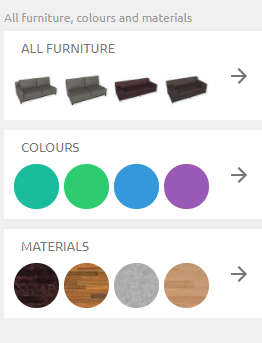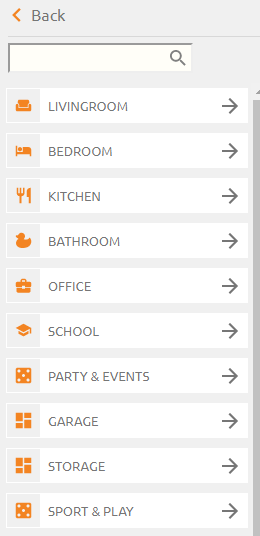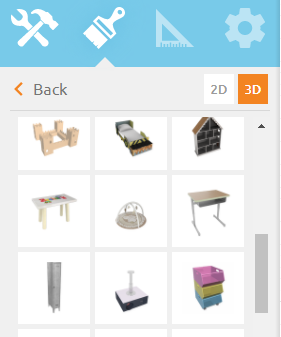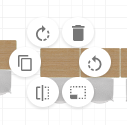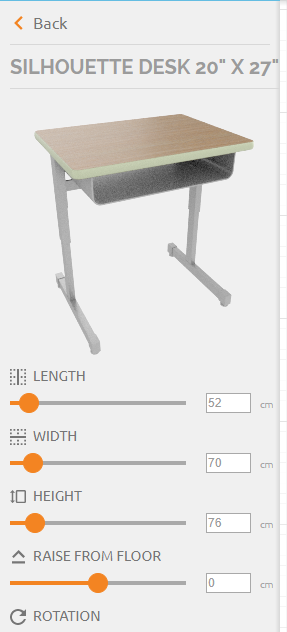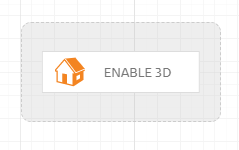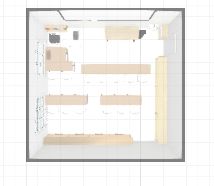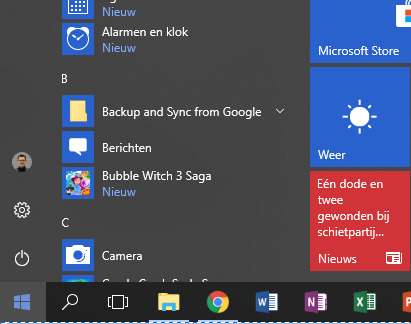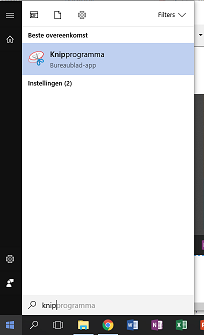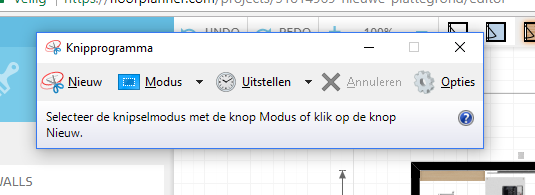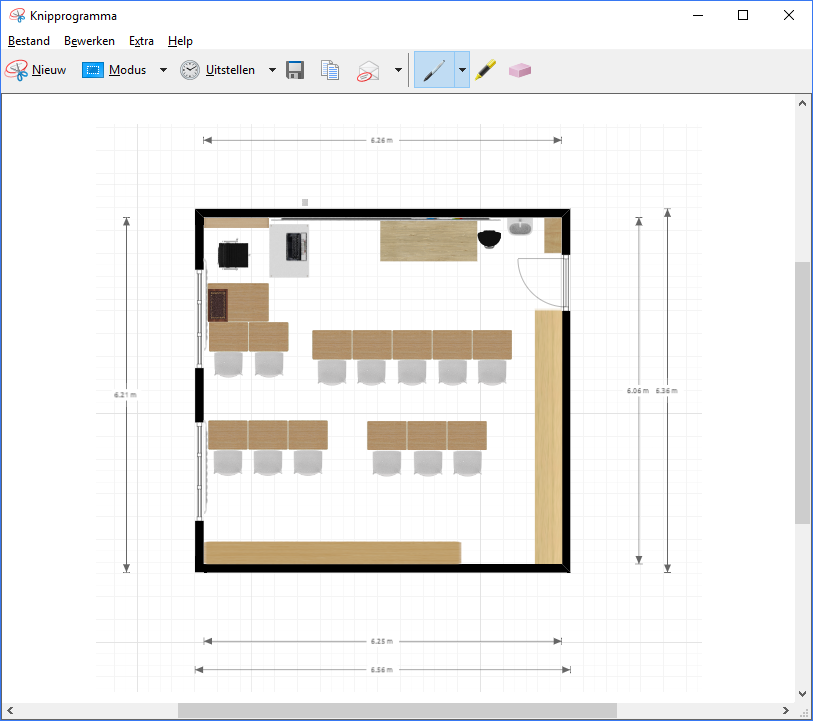Onze lessen
Klasmenu
Lagere school
Les 01) Plattegrond van de klas tekenen.
LeerlinginfoDoel: In deze les leren wij de klas te meten en te tekenen met een plantekenprogramma. Het getekende plan gaan we opslaan als een afbeelding, afdrukken en plakken in onze W.O.-bundel (Thema 2 les 4)
Stap 1: Account maken en Inloggen op www.floorplanner.com
Surf op het internet naar www.floorplanner.com
Als de site in het engels staat, klik je linksboven op het vlaggetje om de taal te veranderen naar Dutch (Nederlands).
Nu de site in het Nederlands staat zie je:
Om zelf een account te maken klik je op "AANMELDEN":
Geef je e-mailadres en een wachtwoord op. Daarna klik je op "Aanmelden" en vanaf dan is dat je persoonlijke account.
Heb je al een account of ga de een account gebruiken van de computerklas, dan klik je op "Inloggen"
LET OP!! Als je een account gebruikt van de computerklas, dan kan het zijn dat iemand anders deze ook gebruikt en je gemaakt plan aanpast of verwijderd. Als je dit dus veilig wil beschermen, raden wij aan om zelf een account te maken!
Stap 2: Een project starten.
Als je ingelogd bent, kom je normaal gezien uit op "Mijn dashboard".
Als dat niet is, klik je bovaan in de balk op "Mijn Dashboard".
Op jouw dashboard klik je bij "recente projecten" op jouw opgeslagen project of op nieuwe plattegrond.
Wil je een totaal nieuw project starten, dan kan je ook aan de linkerkant klikken op "Projecten" en daar een nieuw project starten.
Stap 3: Muren tekenen
Nu we een leeg project gemaakt hebben, gaan we muren tekenen.
Hiervoor hebben we het menu "build" of bouwmenu nodig:
In dit bouwmenu hebben we de volgende knoppen:
Draw walls = teken muren (Je tekent dus 1 muur per keer.)
draw a room = teken een kamer (Je tekent 4 muren van een kamer als 1 grote rechthoek.)
draw a surface = teken een ondergrond
Kies dus best voor "DRAW A ROOM".
Teken nu de klas, maar LET OP!! De afmetingen van de klas moeten wel kloppen, dus je gaat dit wel moeten meten!!
In dit voorbeeld tekenen we een klas van 6 meter op 7 meter. Je ziet nu naast 2 muren ook 2 afmetingen.
1) Je ziet de binnenafmeting, de afmeting die jij kan meten in de klas.
2) Daarnaast vind je ook de buitenafmeting, dit is met de dikte van de stenen gemeten en dat kan jij natuurlijk niet doen.
Zorg er dus voor dat de binnenafmeting van je klas klopt met de werkelijkheid.
Stap 4: Ramen en deuren in de muren steken.
Om een deur of een raam te plaatsen moeten we in het bouwmenu zitten.
Onderaan in het bouwmenu ziet we
Doors = deuren
Windows = ramen
Structures = bouwconstructies
We klikken hier op "Doors"
Als de weergave op 2D staat, zien we de plantekening.
Als de weergave op 3D staat, zien we hoe de deur er uit ziet.
We kiezen een deur en slepen hem naar de plaats waar we hem willen.
LET OP!! De plaats waar je hem zet moet kloppen, dus kijk naar de afstanden en plaats de deur juist.
Plaats de deur ook volledig juist zodat we ze juist zien opengaan.
Je kan de geplaatste deur selecteren en ze met deze knoppen draaien of spiegelen.
Als je een deur selecteert, kan je ook de hoogte en breedte aanpassen. Zie ook hier dat de afmetingen kloppen.
Doe nu net hetzelfde voor andere deuren en al je ramen in de klas.
LET OP!! Bij een raam moet de hoogte van de grond ook kloppen met de realiteit.
BELANGRIJK CONTROLEPUNT
- Je klasoppervlakte/vorm moet nu volledig juist zijn.
- De afstanden van de muren moeten kloppen met de realiteit.
- De deuren moeten juist staan en de juiste afmetingen hebben. (dus dezelfde breedte en hoogte zoals in de realiteit + de juiste draairichting)
- De ramen moeten juist staan en de juiste afmetingen hebben. (zeker ook de hoogte van de grond)
Als deze punten kloppen kan je verder...
Meer hulp nodig?
Stap 5: Meubels plaatsen
Om de inrichting van je klas te doen, moet je het decoratiemenu openen.

Hier kan je de volgende dingen doen:
ALL FURNITURE = alle meubels die je kan gebruiken, vind je hier.
COULOURS = kleuren om je muren, vloer of meubels mee te verven.
MATERIALS = materialen om je vloeren, muren of meubels mee te bekleden.
Wij gaan meubels plaatsen en klikken op ALL FURNITURE
Nu kan je in het zoekkader de engelse term geven van het meubel dat we zoeken.
www.vertalen.nu kan je gebruiken om dit woord te zoeken.
Of je gaat per categorie op zoek naar het juiste meubel.
We klikken op school en we zien alle schoolmeubels. Bekijk ze hier ook weer best in 3D om te zien hoe ze er uitzien.
In dit geval gaan we de schoolbank gebruiken, we klikken er op en slepen hem naar ons plan.
Op ons plan hebben we dan volgende opties:
Je kan met de pijl de bank draaien.
Je kan met de kopieerknop de bank kopiëren.
Je kan met het vuilbakje de bank verwijderen.
Je kan met het vergrootknopje de bank groter of kleiner maken.
Ook kunnen we links in ons menu de hoogte, breedte, diepte en dergelijke van de bank instellen.
Ga nu de ganse klas inrichten.
BELANGRIJK CONTROLEPUNT
- Heeft de klas evenveel banken als in het echt?
- Heeft iedereen een stoel?
- Staat de leerkracht zijn bureau er ook?
- Staan de kasten juist?
- Hangt er een bord en of een beamer?
- Zijn er nog details in de klas die je nog mist?
- Klopt de kleur van je muren en vloer?
Stap 6: Je klas in 3D bekijken
Klik nu op de knop "Enable 3D"
De computer zal nu een 3D weergave opbouwen. Als die klaar is zal de knop vervangen worden door een klein voorbeeldje.
Klik op dit voorbeeld om de 3D weergave te starten.
Je kan nu met de scroll van je muis inzoomen in je klas.
Je kan met de klas slepen om de klas te draaien.
Kijk nu eens rond en controleer dat alles klopt.
Staan de ramen en de deuren juist?
Zijn de muren hoog genoeg?
Zoals je in dit voorbeeld ziet, moeten we het bord of de muur aanpassen, want deze steekt te hoog.
Om terug te gaan naar 2D, klik je rechtsboven op het voorbeeldje van je plan.
Extra hulp nodig?
Stap 7: Een foto nemen van je plan.
We starten het "knipprogramma" om dit te doen.
We drukken op de startknop...
en we typen "knip" terwijl Windows het "knipprogramma" zal vinden en wat we kunnen starten door er op te klikken.
Het programma ziet er zo uit
We klikken op "Nieuw" en we trekken een kader rond hetgeen we uit ons scherm willen uitknippen.
Daarna krijgen we dit:
We klikken nu op "Bestand" en "opslaan als" of op het opslaansymbool.
We gaan naar onze folder en we slaan de plattegrond daar op.
Vervolgens drukken wij de plattegrond af en plakken we deze in ons boekje van WO.