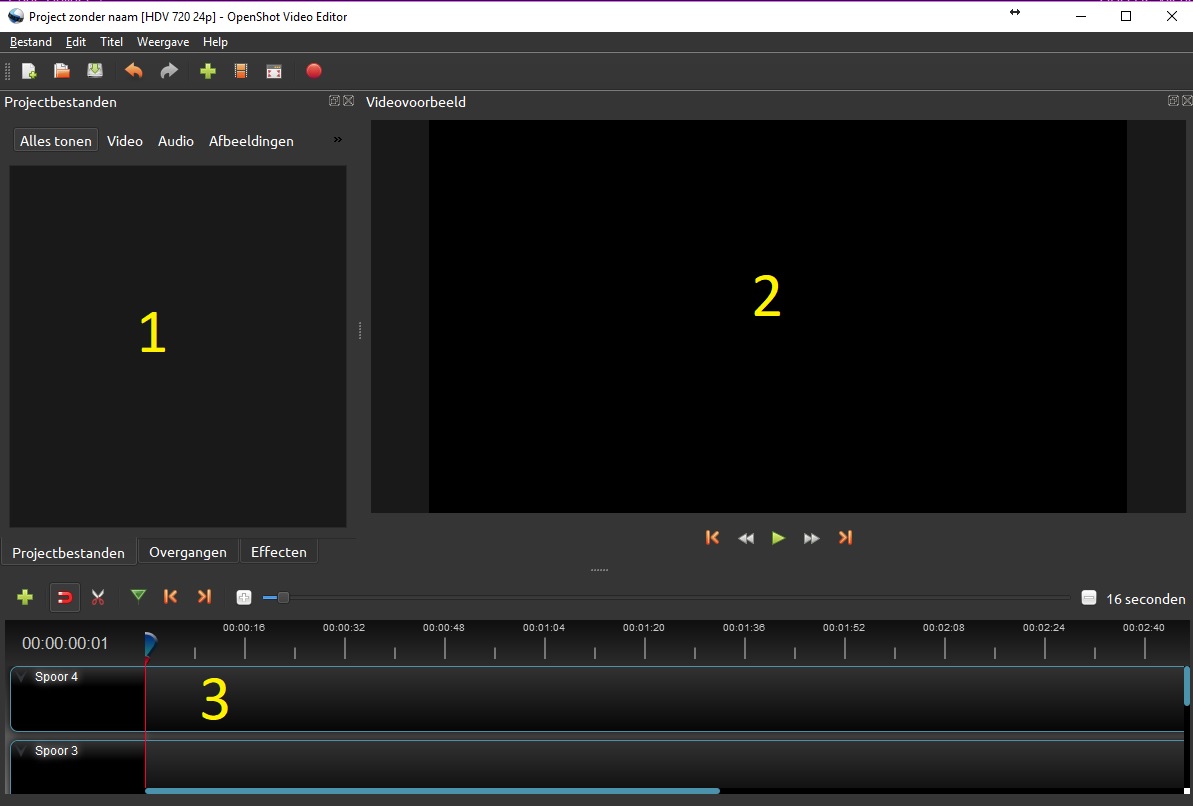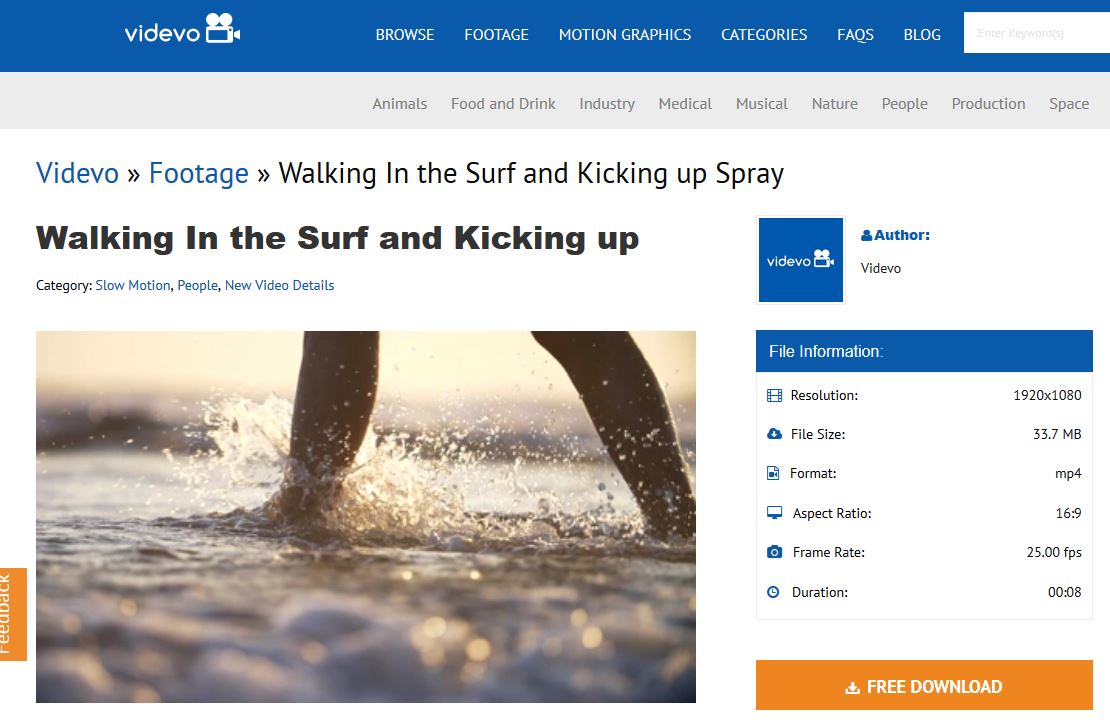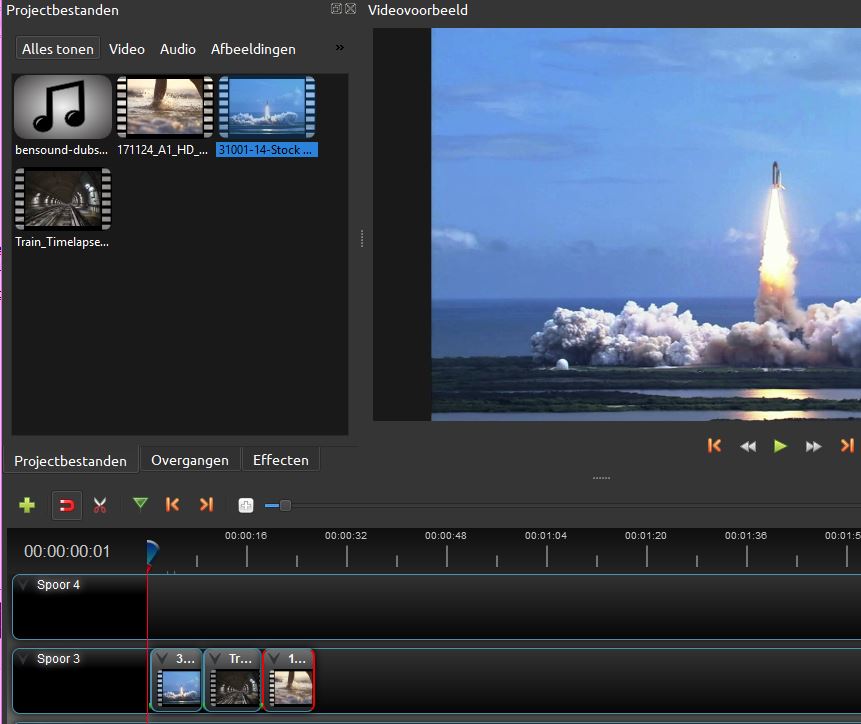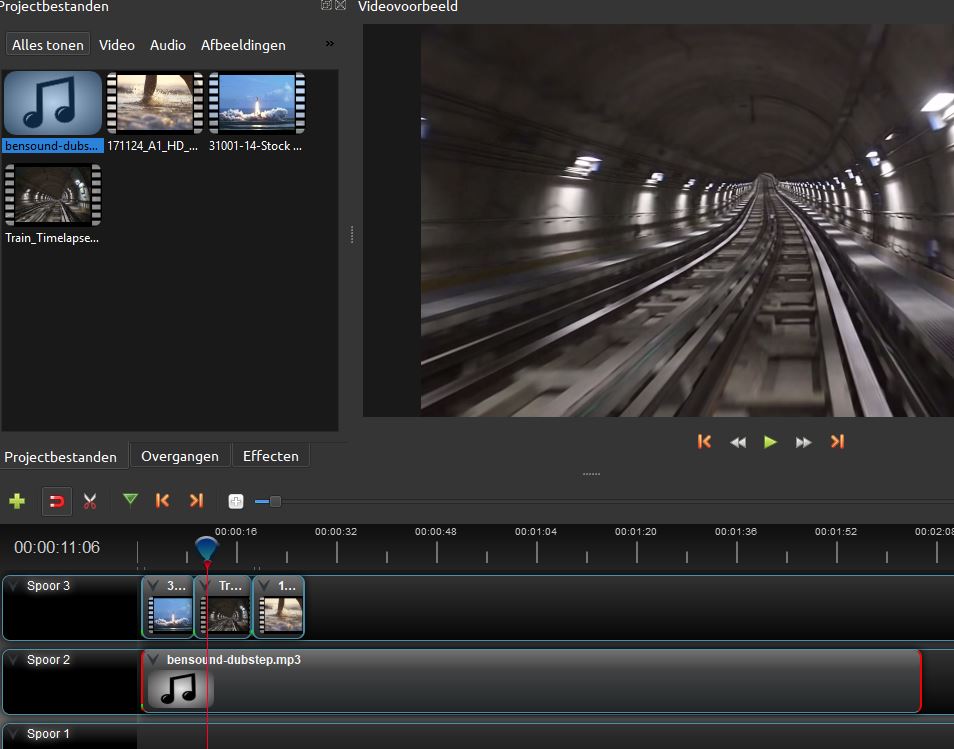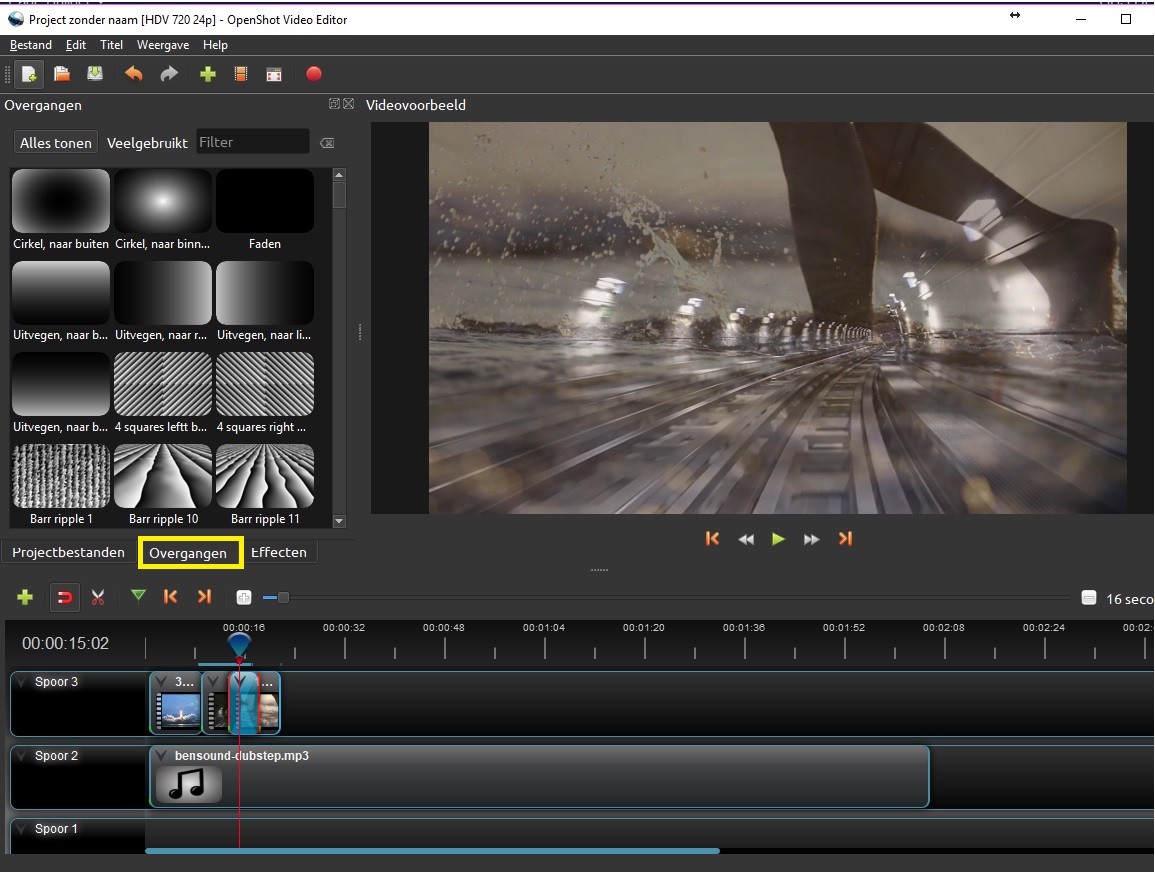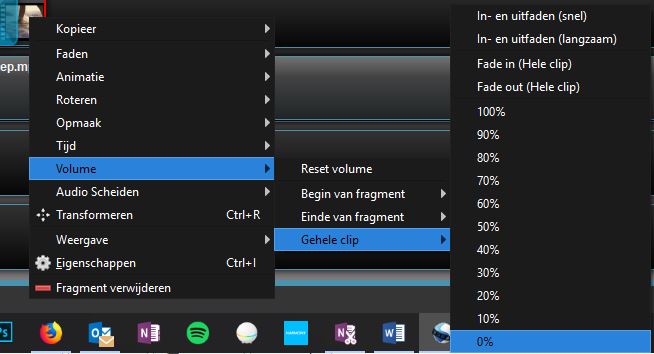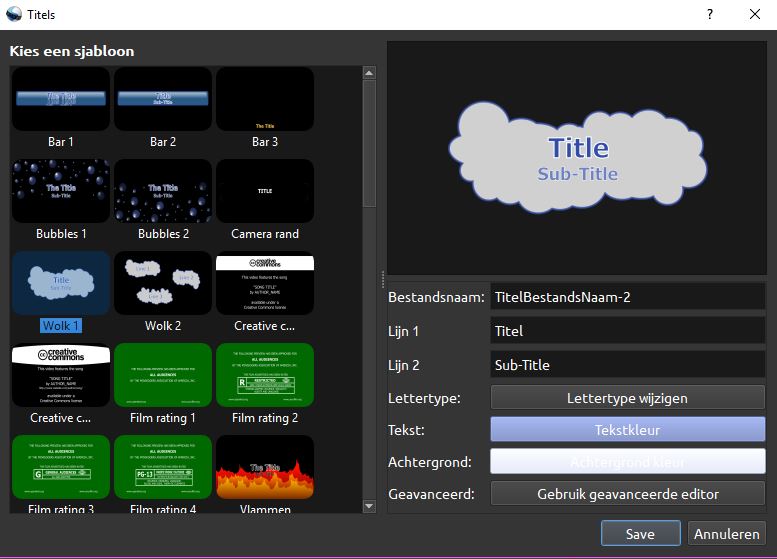Onze lessen
Klasmenu
Lagere school
Les 03) Videomontage
Leerlinginfo- Stap 1: Videosoftware opstarten.
- Stap 2: Basisonderdelen van het pakket.
- Stap 3: Media toevoegen aan je projectbestanden.
- Stap 4: Project opslaan als back-up.
- Stap 5: Video's in je tijdlijn/spoor zetten.
- Stap 6: Audio in je tijdlijn/spoor zetten.
- Stap 7: Overgangen tussen video's toevoegen.
- Stap 8: Videofragmenten inkorten.
- Stap 9: Opties van de videofragmenten.
- Stap 10: Titels toevoegen.
- Stap 11: Je video maken/exporteren.
- Stap 12: Eigen materiaal filmen, monteren en publiceren.
Stap 1: Videosoftware opstarten
In deze les maken we gebruik van het gratis softwarepakket Openshot.
Wil jij dit thuis ook gebruiken, dan kan je via https://www.openshot.org/ de software downloaden en installeren.
Na installatie klik je op start en je typt of kijkt bij de "O" voor "Openshot Video Editor"
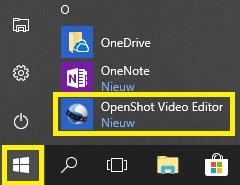
Stap 2: Basisonderdelen van het pakket
1) Projectbestanden
In dit stuk vind je alle video, audio of fotobestanden dit je kan gebruiken om een video te maken.
Standaard is deze lijst leeg en moet jij zelf vullen met media die je wil gebruiken.
2) Videovoorbeeld
In dit scherm kan je kijken of luisteren naar alle media die toegevoegd is.
Maar je kan ook je gemaakte video al testen.
3) Video- en audiosporen
Hier maak je je eigen video door beelden achter elkaar te zetten in een spoor.
Je kan ook andere sporen gebruiken om bovenop je beelden andere beelden, teksten, afbeeldingen of muziek te zetten.
Stap 3: Media toevoegen aan je projectbestanden
We downloaden een audio fragment en drie video's om mee te experimenteren.
Royalty free music
Zoals jullie al wisten, mag je niet zomaar media van het internet halen om te gebruiken. Daarom werken we in deze les enkel met media zonder rechten of royalty free media.
Bekijk deze website en download een muziekje waarmee je wil werken.
https://www.bensound.com/royalty-free-music
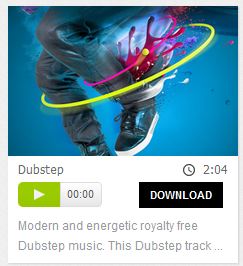
Klik op de playknop om het muziekje te beluisteren en als je het goed vindt op "Download".
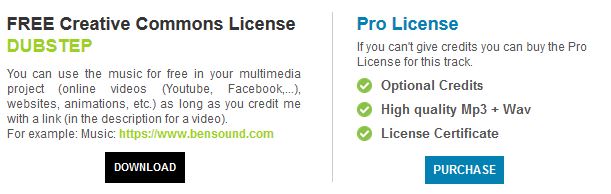
Zoals ze hier duidelijk nog eens vermelden, je mag deze muziek gratis gebruiken, maar je moet wel steeds de bron vermelden.
Klik hier ook weer op "Download"
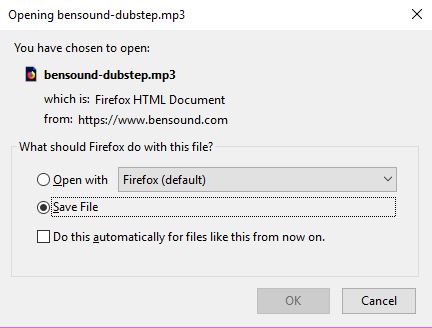
Sla het bestand op in je mapje van de klasopslag.
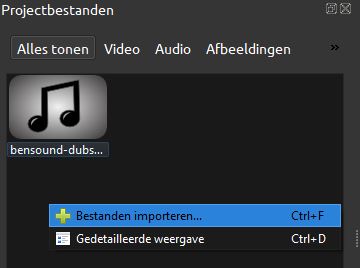
Klik nu op de + om het gedowloade bestand toe te voegen.
Je kan ook rechtsklikken in het kader van projectbestanden en via het menu dat dan komt op "+ bestanden importeren" klikken.
Selecteer nu in je persoonlijke folder van de klasopslag het gedownloade bestand.
Royalty free video
Ook voor video's geldt dezelfde regeling, je mag niet zomaar videobeelden van het internet halen en gratis gebruiken. Daarom werken we ook hier weer met royalty free video's.
Je kan videofragmenten vinden op volgende websites:
- https://videos.pexels.com/
- https://www.partnersinrhyme.com/video/
- https://www.vidsplay.com/
- https://www.videvo.net/
Wij gaan als voorbeeld een video halen bij https://www.videvo.net/
We zoeken bijvoorbeeld naar een wandelende mens, bekijken het voorbeeld en als we het goed vinden klikken we op "free download".
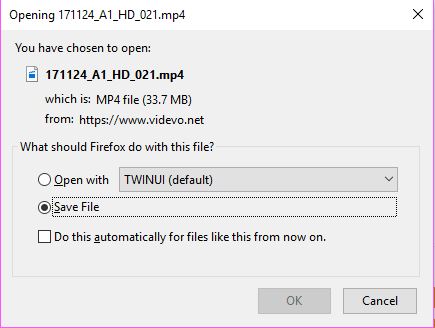
Ook hier slagen we de video op in onze persoonlijke folder in de klasopslag.
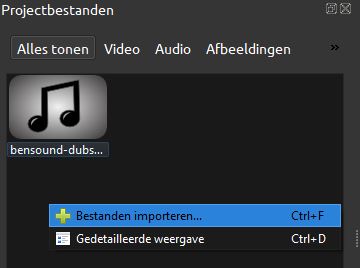
Na het downloaden voegen we de video('s) toe aan onze "Projectbestanden" door op de plus te drukken.
Of je kan ook hier weer met je rechtermuisknop klikken in het kader van de projectbestanden en dan op de "+ Bestanden importeren" te klikken.
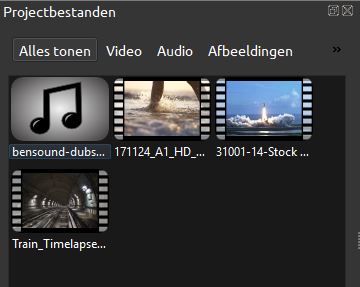
Download één audio en drie videobestanden en voeg ze toe aan je projectbestanden om er mee te experimenteren.
Stap 4: Project opslaan als back-up.
Voor we nu doorgaan, gaan we ons project al opslaan. Zo kunnen we altijd terug starten met een lege tijdlijn, maar met onze gedownloade bestanden als projectbestanden.
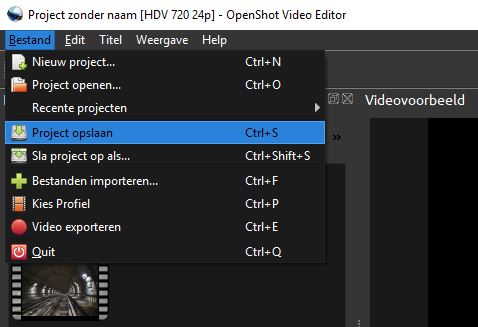
Klik links bovenaan op "Bestand"
Klik vervolgens op "Project opslaan"
Ga nu naar de folder "klasopslag", naar jouw klas en dan naar jouw naam.

Geef als bestandsnaam "Mijn-oefenvideo.osp" op, om dit later gemakkelijk terug te vinden.
Klik vervolgens op "opslaan".
Stap 5: Video's in je tijdlijn/spoor zetten.
Klik nu met je muis op één van de video's die je in de projectbestanden hebt gezet en sleep de video naar de tijdlijn van spoor 3.
Zet de drie video's gewoon netjes achter elkaar.
Alles wat je hierna toevoegt aan spoor 4 ligt bovenop de video van spoor 3. Zo kan je bijvoorbeeld een tekst op je video plaatsen of video's die gemaakt zijn op een greenscreen.
Alles wat je hierna toevoegt aan spoor 2 of lager, komt achter je video te staan. Zo kan je achtergrondmuziek toevoegen.
Klik nu bij het videovoorbeeld op de play-knop om je video's achter elkaar te bekijken.
Stap 6: Audio in je tijdlijn/spoor zetten.
Voor audio doe je net hetzelfde als bij video.
Selecteer het audiobestand in je projectbestanden, klik het aan en sleep het naar bijvoorbeeld het onderliggende spoor 2.
Bekijk nu ook weer je video met beeld en geluid.
LET OP!! Wat je te zien of te horen krijgt is een preview van allemaal losstaande video's en audiobestanden. Dit vraagt veel van je computer en daarom zal het ook goed kunnen zijn dat het beeld of geluid schokt en niet helemaal goed gepresenteerd wordt. Hoe beter de computer hoe meer kans dat in deze testfase alles prima te zien of te horen is. Pas wanneer we van dit project een echte video maken, zal het beeld en het geluid altijd prima te zien en te horen zijn.
Stap 7: Overgangen tussen video's toevoegen.
Nu staan alle videobeelden gewoon netjes achter elkaar, maar door video-overgangen gaan toe te voegen kunnen we enkele leuke effecten toepassen waardoor de video er spectaculair uitziet. Dit kan je op 2 verschillende manieren.
Manier 1: Videofragmenten op elkaar leggen.
Neem van je projectbestanden een video en leg deze in je spoor op een andere video. Je kan ook een video in je spoor nemen en verschuiven zodat ze voor een stuk op elkaar komen te liggen.
Je ziet nu tussen de 2 video's een gekleurd vak komen, dit is de overgang.
Je kan nu bij "projectbestanden", klikken op "overgangen" om daar alle verschillende overgangen te zien en te kiezen.
Manier 2: Overgang selecteren en slepen over de video.
Je kan ook gewoon naar de overgangen gaan en dara een overgang selecteren. Deze sleep je dan naar je spoor en leg je over 1 of 2 video's.
Je krijgt hier dan ook weer een gekleurd kader bovenop je video's.
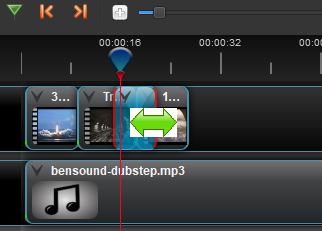
Je kan dan altijd de overgang inkorten of verlengen door de rand van het gekleurd kader vast te nemen en te verschuiven.
Stap 8: Videofragmenten inkorten
Tussen het videovoorbeeld en de sporen zie je een lijn met een + en een -. Dit is de schaalverdeling van je sporenlijn.
Standaard staat deze op 16 seconden, dit wil zeggen tussen elk streepje in je tijdslijn zit er 16 seconden.
Je kan dit nu met de + en - aanpassen tot bijvoorbeeld per streepje 1 seconde.
Als je dit nu aanpast zie je ook je videofragment vergroten of verkleinen naar gelang je keuze.
Neem nu 1 seconde per streepje om zo je beeldfragment extra groot te zien.
Nu kan je links van je fragment de zijkant van je kader vastnemen en verlepen naar rechts. Je knipt op die manier een stuk van het begin van je fragment af.
Je kan ook rechts van je fragment klikken op de zijkant en deze vastnemen en naar links slepen. Je knipt op die manier een stuk van het eind van het fragment af.
Op die manier kan je dus stukken van je fragmenten wegknippen, zodat je enkel het stuk overhoudt wat je nodig hebt.
Wil je een stuk in het midden wegknippen? Plaats dan het fragment 2 keer naast elkaar. Knip bij het eerste fragment het einde weg en bij het tweede fragment het begin. Op die manier haal je dan een stuk weg uit het midden.
Stap 9: Opties van de videofragmenten.
Bij alle video's die we toevoegen kunnen we ook een heleboel opties toepassen. Deze opties zitten verborgen achter het V'tje links bovenaan elk videoblokje. Klik op deze V om het optiemenu te zien.
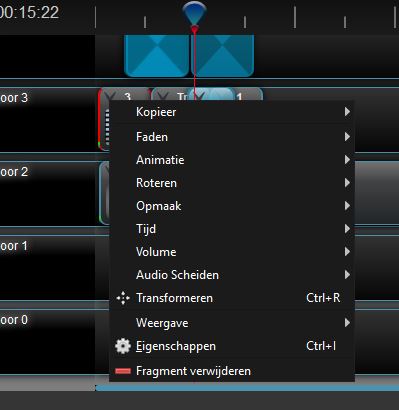
De belangrijkste opties zijn hier:
VOLUME: het geluid van een videofragment volledig uitzetten door 0% te selecteren voor de gehele clip.
TIJD: Hiermee kan je een slow motion maken of het videofragment mee versnellen.
En vergeet niet!!! Als je eens een foute keuze maakt, kan je altijd op ongedaan maken klikken.
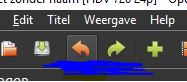
Mocht je toch beslissen om het wel te nemen of heb je te vaak op ongedaan maken geklikt, kan je met de pijl naar rechts ook weer verdergaan.
Stap 10: Titels toevoegen
Om een titel toe te voegen klik je bovenaan in het menu op "Titel" en je neemt daar "Titel".
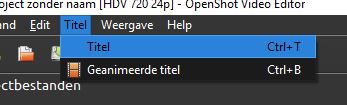
Een geanimeerde 3D titel kan je ook maken als je de Blender software op je computer hebt staan. Dit is iets wat je thuis kan proberen.
Kies bij de sjablonen een titel die je wil gebruiken.
Geef dan rechts de tekst in die je titel moet voorstellen.
Kies eventueel een lettertype dat je graag wil en of de kleur van je tekst.
Als je titel klaar is, klik je op "Save". Daarna komt deze bij je projectbestanden te staan en kan je deze in een spoor slepen bovenop of in je video.
Stap 11: Je video maken/exporteren
Als je videoproject klaar is, ga je deze exporteren tot 1 videobestand.
Dit gaat in 2 stappen.
Stap 1: Kies het juiste bestandsformaat. (Normaal moet je hier niets mee doen!)
Standaard kies het programma voor een HDV van 720 24p.
Dit is een High Definition Video met een formaat van 1280x720 en 24 beelden per seconde. Wat een goed beeldformaat geeft.
Je kan dit eventueel aanpassen door op de knop "Kies profiel" te klikken.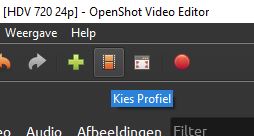
Stap 2: Maak van je project een videobestand.
Klik nu op de recordknop om de video te exporteren.
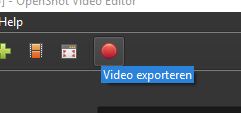
Voor je kan starten krijg je dit menu nog te zien.
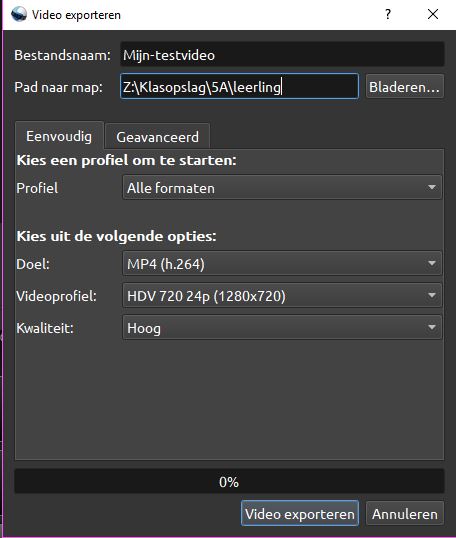
Geef je bestandsnaam een gepaste naam.
Kies als pad naar map je persoonlijke folder.
Controleer of je video als doel: MP4 (h.264) heeft.
Klik daarna op video exporteren om je video te maken.
Stap 12: Eigen materiaal filmen, monteren en publiceren.
Eenmaal je deze basiszaken met het programma kunt, kan je overgaan tot de volgende stap.
Schrijf een script uit.
Film je script door het zelf te spelen of door andere te laten spelen.
Voeg je gefilmde video's toe aan je projectbestanden.
Monteer alle stukken zo dat het 1 mooi geheel wordt.
Voeg eventueel muziek, geluiden, stemmen, foto's, video, titels, overgangen en andere toe.
Exporteer alles tot 1 mooie film.
Publiceer de film op Youtube en toon het aan de wereld.
MAAR LET ALTIJD OP!!! Gebruik naast je eigen beeldmateriaal enkel Royalty Free materiaal in je video voordat je het op internet zet. Zo voorkom je eventuele verwijderingen van je video's of in het slechtste geval boetes.